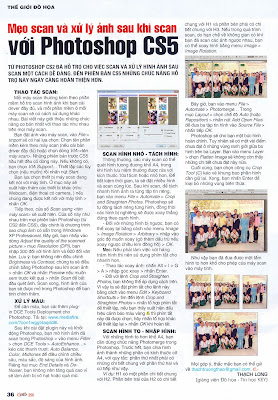Sao chép đối tượng nhanh chóng trong CorelDRAW
Nếu muốn sao chép một hoặc nhiều đối tượng trong CorelDRAW, bạn có thể sử dụng một phương pháp nhanh hơn việc Copy và Paste. Sau đây là hai cách sao chép nhanh đối tượng:
- Sử dụng lệnh
Duplicate (Ctrl+D).
- Sử dụng lệnh
Step and Repeat (Ctrl+Shift+D). Bài viết minh họa trên phần mềm CorelDRAW X5. Tuy nhiên bạn có thể sử dụng những lệnh này từ CorelDRAW X3 trở về sau.
1. SỬ DỤNG LỆNH DUPLICATE: Lệnh này tạo ra bản sao theo khoảng cách Offset mà bạn đã thiết lập. Khác với copy – paste, lệnh này không đặt bản sao đối tượng vào Clipboard Để sử dụng, bạn thao tác như sau:
- Chọn đối tượng hoặc nhóm đối tượng.
- Vào menu
Edit > chọn
Duplicate (Ctrl+D). Nếu đây là lần đầu tiên bạn sử dụng lệnh này thì hộp thoại
Duplicate Offset xuất hiện, bạn hãy nhập giá trị khoảng cách mặc định vào đây hoặc nhấn OK để bỏ qua.
Về sau, khi cần thay đổi giá trị mặc định này, bạn có thể vào menu
Tools >
Options > Chọn mục
General trong danh sách xổ xuống của
Document > thay đổi giá trị trong
Duplicate Offset.
Minh họa sử dụng lệnh Duplicate vẽ một cánh hoa:
- Dùng công cụ
Ellipse Tool vẽ một hình ellip
- Nhấn chuột thêm một lần nữa lên hình này để hiện tâm và các điều khiển
- Kéo tâm hình ellip xuống phía dưới
- Nhấn phím Ctrl và xoay hình
- Giữ chuột trái, đồng thời nhấn chuột phải một lần để sao chép thêm một hình.
- Nhấn tổ hợp phím Ctrl+D vài lần, ta sẽ có kết quả như sau:
2. SỬ DỤNG LỆNH STEP AND REPEAT: Lệnh này giúp bạn dễ dàng tạo các bản sao và kiểm soát vị trí của chúng. Để sử dụng, bạn thao tác như sau:
- Chọn một hoặc nhiều các đối tượng
- Vào menu
Edit > chọn
Step and Repeat… (
Ctrl+Shift+D)
- Trong cửa sổ neo (docker) xuất hiện bên phải, bạn hãy thiết lập các tùy chọn và nhập vào số lượng đối tượng muốn sao chép vào mục
Number of copies - Nhấn
Apply sau khi thiết lập xong.
Sau đây là một số minh họa sử dụng lệnh này:
Hi vọng vài viết đã cung cấp thêm cho bạn một cách nhanh hơn để sao chép đối tượng.
Mọi góp ý, thắc mắc bạn có thể gửi về
thachtruongthao@gmail.com THẠCH LONG (e-CHIP 250, 27/8/2010)