CorelDraw X3: Quản lý đối tượng với Object Manager và các mẹo vặt
Object Manager là một công cụ quản lý quan trọng trong Corel Draw. Một trang web nước ngoài đã khẳng định rằng: “Bạn chưa thực sự được gọi là biết Corel Draw nếu bạn chưa biết sử dụng Object Manager như thế nào.” Bài viết sau sẽ giới thiệu chi tiết về công cụ quản lý này và kèm theo đó là những mẹo vặt giúp bạn thực hiện công việc nhanh hơn.
A. Quản lý đối tượng
1. Mở Object Manager:
- Để mở công cụ quản lý này, bạn vào menu Tools → Object Manager:
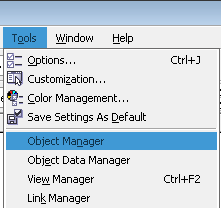
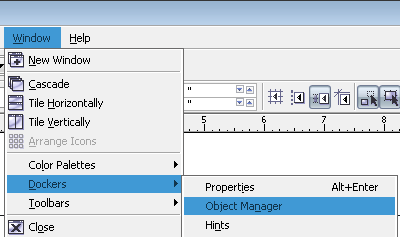
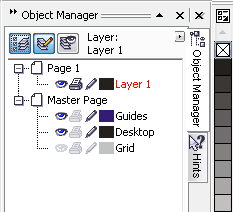
2. Các chức năng: Object Manager chính là công cụ phát triển từ Layer Manager (của các phiên bản cũ), chức năng chính là quản lý nhiều đối tượng trong một lớp và nhiều lớp trong một trang, giúp bạn thao tác trên các đối tượng dễ dàng hơn, nâng cao hiệu quả công việc.
Sau khi tạo một bản thiết kế mới và mở Object Manager, chúng ta sẽ có 4 Layer được tổ chức như hình:
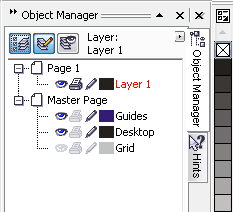
+ Guides: quản lý tất cả các đường kẻ định vị trên bản vẽ.- Page 1 chứa Layer 1: đây là lớp đầu tiên thuộc trang đầu tiên của bản vẽ. Bạn có thể thêm nhiều Layer nữa.
+ Desktop: quản lý tất cả các đối tượng bên ngoài vùng thiết kế. Nơi bạn có thể thử nghiệm và đặt các đối tượng dự thảo sẽ dùng trong tương lai.
+ Grid: quản lý các ô lưới.
Bạn không thể xóa 3 lớp này, nhưng bạn có thể tạo thêm lớp trong Master Page, mọi đối tượng thuộc lớp này sẽ hiển thị trên tất cả các trang của bản vẽ.
Trên mỗi lớp bạn có 3 biểu tượng với chức năng như sau:
- Nếu biểu tượng có màu đậm là chức năng đang được mở, nếu có màu xám nhạt là chức năng đang được tắt. Nhấn chuột vào biểu tượng để tắt hoặc mở.
- Biểu tượng con mắt (
 ): ẩm hiện các đối tượng lớp
): ẩm hiện các đối tượng lớp- Biểu tượng máy in (
 ): cho phép in/xuất (không cho in/xuất) các đối tượng trong lớp.
): cho phép in/xuất (không cho in/xuất) các đối tượng trong lớp.- Biểu tượng bút chì (
 ): cho phép (không cho phép) hiệu chỉnh các đối tượng.
): cho phép (không cho phép) hiệu chỉnh các đối tượng.Ba biểu tượng phía trên, chức năng từ trái sang phải lần lượt là:
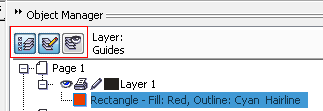
 ): ẩn hiện thông tin chi tiết của đối tượng.
): ẩn hiện thông tin chi tiết của đối tượng.
Ẩn thuộc tính
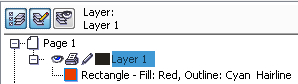
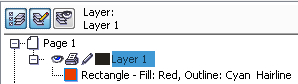
Hiện thuộc tính
 ): cho phép hoặc không cho phép chỉnh sửa tất cả các lớp trong bản vẽ.
): cho phép hoặc không cho phép chỉnh sửa tất cả các lớp trong bản vẽ.- Layer Manager View (
 ): nếu bật chức năng này thì chỉ có các Layer được hiển thị:
): nếu bật chức năng này thì chỉ có các Layer được hiển thị: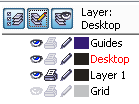

Ngoài ra, bạn có thể dùng thêm nút chức năng Object Manager Option và nhấn phải chuột lên đối tượng.
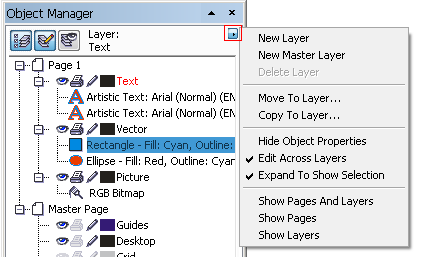
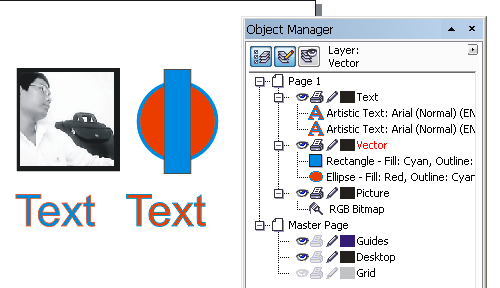
- Để di chuyển đối tượng giữa các lớp, bạn nhấn giữ chuột lên tên đối tượng trong Object Manager và kéo thả đến nơi cần đặt. Hãy để ý đường kẻ ngang màu đen xuất hiện khi nhấn giữ chuột và kéo, khi thả chuột đối tượng sẽ nằm ngay tại vị trí đường này.
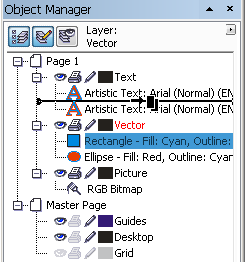
- Nên khóa các lớp chưa cần hiệu chỉnh bằng cách nhấn vào biểu tượng bút chì (
 ) ở mỗi lớp
) ở mỗi lớp- Phím Tab giúp bạn chọn đối tượng theo thứ tự từ trên xuống và Shift+Tab thì chọn ngược lại.
- Bạn có thể thực hiện nhanh một số lệnh khi nhấn chuột phải lên đối tượng, như: Grouping, Combining, Converting to Curves your Objects,…
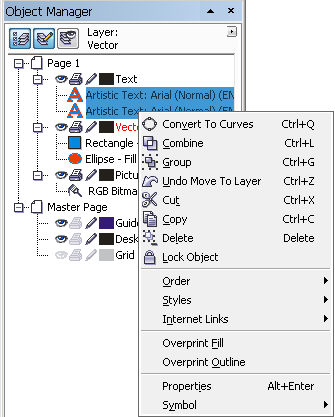
B. Các mẹo vặt:
1. Đường kẻ guidelines:
a). Không thấy đường kẻ guidelines:
- Đường kẻ guidelines như một thanh thước giúp bạn gióng hàng, định vị các điểm,… Để tạo đường kẻ này, bạn nhấn giữ chuột tại vị trí thước (ở biên trái hoặc biên trên) và kéo vào vị trí mong muốn. Tuy nhiên, có những lúc bạn kéo hoài mà chẳng thấy đường nào hết. Lý do đơn giản là Layer Guides thuộc Master Page đã bị ẩn đi.
- Lúc này, hẳn bạn sẽ nghĩ ngay đến việc vào menu View → Guidelines
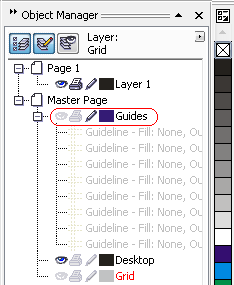
- Chúng ta cũng có thể thao tác nhanh hơn bằng cách nhấn chuột vào biểu tượng hình con mắt mờ ( ) của Layer Guides trong Object Manager.
) của Layer Guides trong Object Manager.
Thao tác này cũng có thể áp dụng cho Layer Grid để ẩn hiện các ô lưới.
b). Xóa nhanh nhiều guidelines cùng lúc:
- Nếu xóa trực tiếp trên vùng làm việc thì bạn chỉ có thể xóa được một Guideline mỗi lần.
- Để xóa nhanh nhiều Guideline, trong Layer Guides, nhấn phím giữ Ctrl (để chọn những đối tượng không liền kề) rồi nhấn chuột lên những đường Guide muốn xóa, sau đó nhấn phím Delete; hoặc nhấn chuột vào đối tượng đầu, rồi nhấn giữ Shift (để chọn những đối tượng liền kề) và nhấn chuột vào đối tượng cuối, sau đó cũng nhấn Delete để xóa.
c). Khóa Guideline:
- Đôi khi bạn di chuyển đường Guide do kéo nhầm đối tượng này.
- Để cố định các đường này, bạn hãy nhấn chuột vào biểu tượng cây bút chì của lớp này.

2. Sao chép và di chuyển nhanh đối tượng giữa các Layer:
- Chọn đối tượng cần thao tác.
- Nhấn chuột vào chức năng Object Manager Option và chọn Copy to Layer… (nếu muốn sao chép) hoặc Move to Layer… (nếu muốn di chuyển)
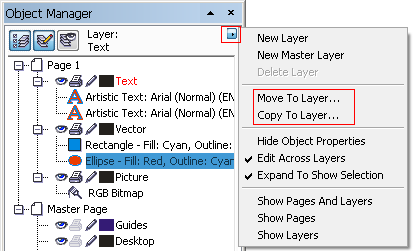
- Lúc này, khi đưa vào tên lớp trỏ chuột biến thành , hãy nhấn chuột để xác nhận.
, hãy nhấn chuột để xác nhận.
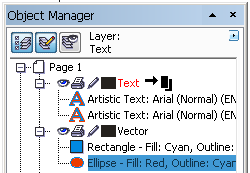
3. Mỗi đối tượng trên một Layer khi xuất qua photoshop:
- Để làm được điều này, bạn cần đặt mỗi đối tượng (hoặc nhóm đối tượng) trên từng Layer riêng biệt trong Object Manager.
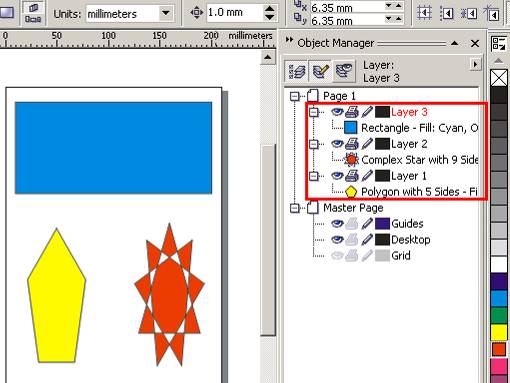
- Vào menu File --> Export... (Ctrl+E) → Chọn định dạng PSD - Adobe Photoshop → Nhấn Export → đánh dấu kiểm (check) vào mục Maintain Layer →OK.
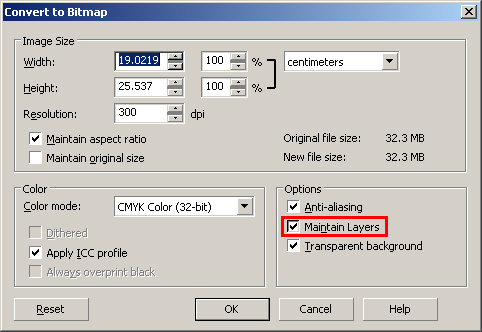
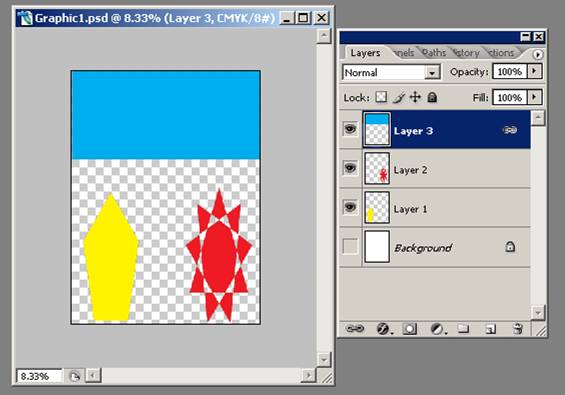
 ) của Layer Guides trong Object Manager.
) của Layer Guides trong Object Manager.Thao tác này cũng có thể áp dụng cho Layer Grid để ẩn hiện các ô lưới.
b). Xóa nhanh nhiều guidelines cùng lúc:
- Nếu xóa trực tiếp trên vùng làm việc thì bạn chỉ có thể xóa được một Guideline mỗi lần.
- Để xóa nhanh nhiều Guideline, trong Layer Guides, nhấn phím giữ Ctrl (để chọn những đối tượng không liền kề) rồi nhấn chuột lên những đường Guide muốn xóa, sau đó nhấn phím Delete; hoặc nhấn chuột vào đối tượng đầu, rồi nhấn giữ Shift (để chọn những đối tượng liền kề) và nhấn chuột vào đối tượng cuối, sau đó cũng nhấn Delete để xóa.
c). Khóa Guideline:
- Đôi khi bạn di chuyển đường Guide do kéo nhầm đối tượng này.
- Để cố định các đường này, bạn hãy nhấn chuột vào biểu tượng cây bút chì của lớp này.

- Chọn đối tượng cần thao tác.
- Nhấn chuột vào chức năng Object Manager Option và chọn Copy to Layer… (nếu muốn sao chép) hoặc Move to Layer… (nếu muốn di chuyển)
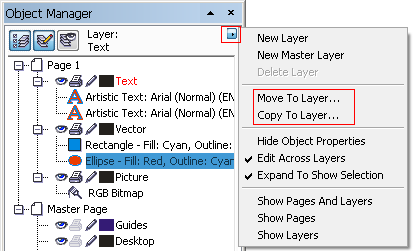
- Lúc này, khi đưa vào tên lớp trỏ chuột biến thành
 , hãy nhấn chuột để xác nhận.
, hãy nhấn chuột để xác nhận.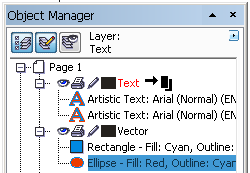
- Để làm được điều này, bạn cần đặt mỗi đối tượng (hoặc nhóm đối tượng) trên từng Layer riêng biệt trong Object Manager.
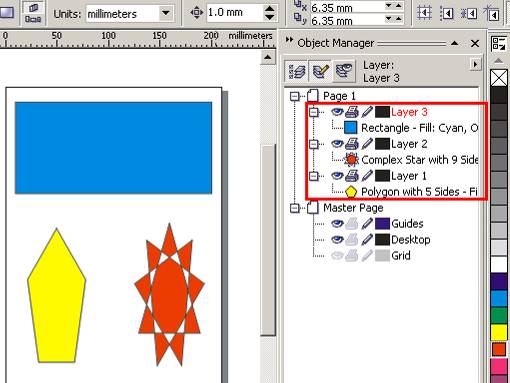
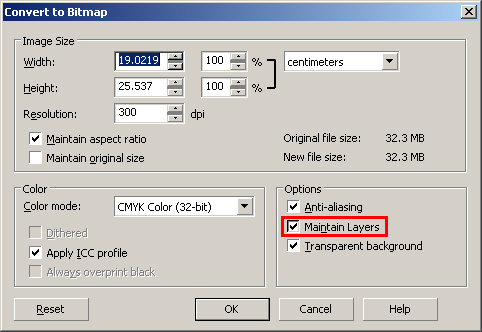
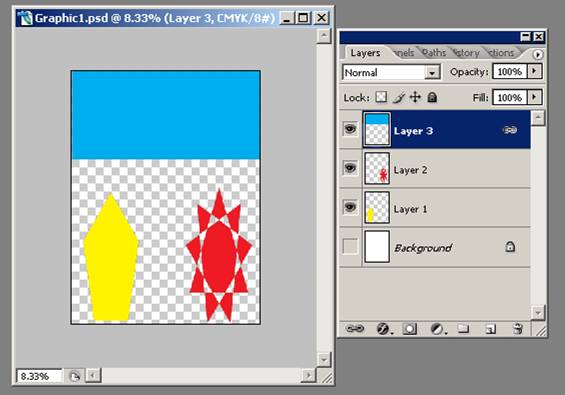
THẠCH LONG (e-CHIP 237)



