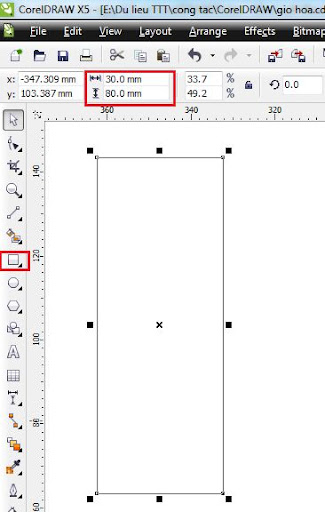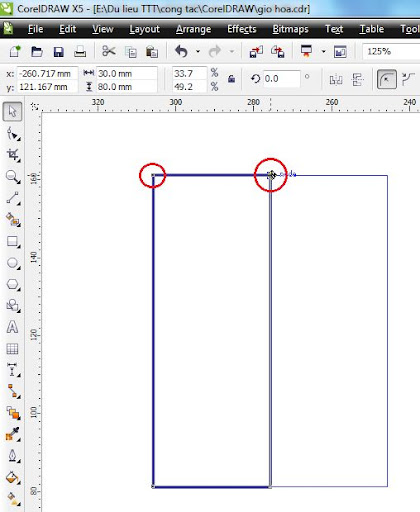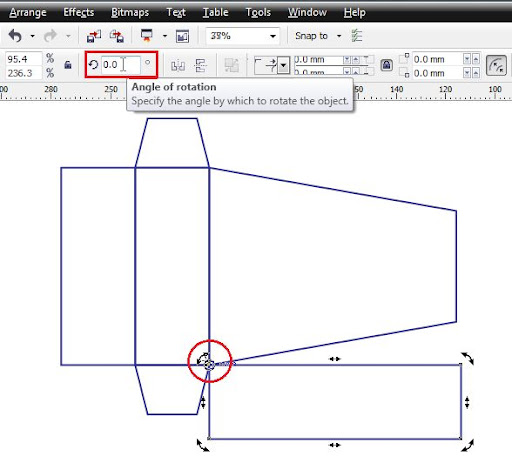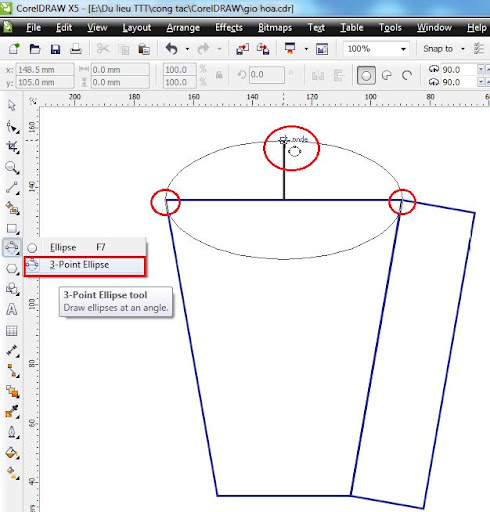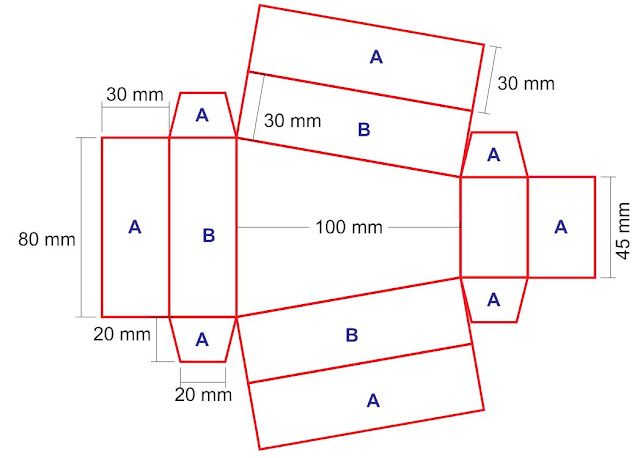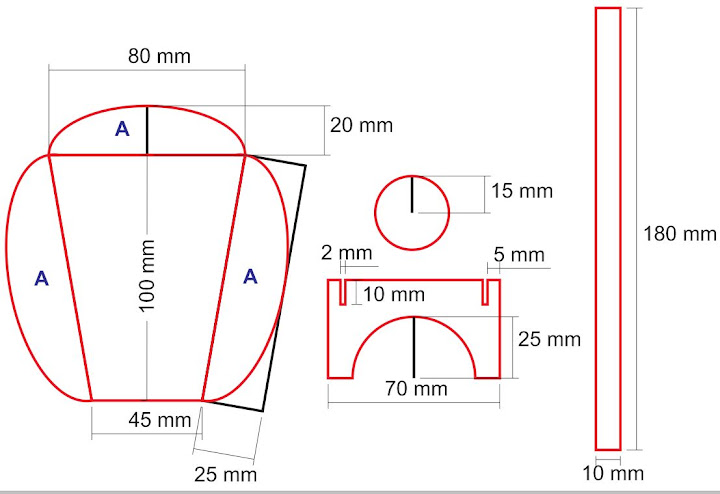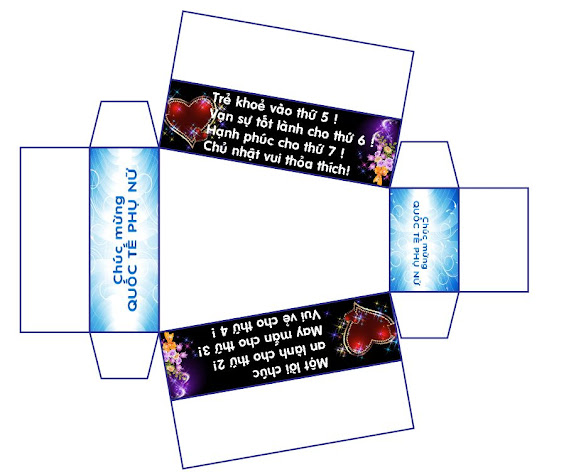Có thể bạn không chuộng Adobe Illustrator (AI), bạn chỉ thích sử dụng CorelDRAW. Nhưng dù thích hay không thích thì bạn cũng không thể phủ nhận sự phong phú, đa dạng của những thư viện vector được tạo ra bằng phần mềm Adobe Illustrator này.
Như vậy, để nhanh chóng có những thiết kế đẹp thì việc sử dụng những thư viện vector là tất yếu. Ngoài ra việc sử dụng lại những thiết kế đã thực hiện trong photoshop cũng là một như cầu thường gặp.
Bài viết này bàn về việc lấy dữ liệu vector từ Ilustrator và các lớp hình từ thiết kế trong Photoshop vào CorelDRAW.
Bài viết được đăng trên trang 35 của Tạp chí e-CHÍP 276 (25/03/2011).