RẠNG RỠ ẢNH XUÂN VỚI PHOTOSHOP CS5
Phần 1: Kỹ thuật chụp ảnh, cắt cúp, lồng khung.
Chắc chắn bạn và người thân sẽ có những chuyến du ngoạn thư giãn trong dịp nghỉ mừng năm mới. Và ít nhiều bạn cũng có những tấm ảnh lưu niệm. Bài viết sẽ hướng dẫn bạn các kỹ năng cơ bản sử dụng máy ảnh, hiệu chỉnh bằng Photoshop CS5 và những tiện ích kèm theo để những tấm ảnh Xuân của bạn trở nên đẹp rạng ngời.
NHỮNG LƯU Ý KHI CHỤP ẢNH:
- Nên đeo dây máy vào tay (hoặc cổ) tùy theo loại dây kèm theo máy để đảm bảo an toàn cho máy ảnh.
- Nếu sử dụng máy ảnh lần đầu (hoặc chưa quen máy), bạn nên chọn chế độ Auto / Easy. Khi đã quen với các tùy chỉnh, bạn có thể chọn các chế độ phù hợp (tùy loại máy) như: Portrait (chân dung), Landscape (phong cảnh), Night Scene (cảnh đêm),..
- Trước khi “lên đường”, bạn nên kiểm tra dung lượng pin (nên mua thêm pin dự phòng nếu có điều kiện) và sạc pin đầy. Nên “dọn sạch” thẻ nhớ (chép tất cả các hình vào máy tính) để chụp được nhiều hơn. Sau khi kiểm tra mọi vấn đề, bạn nên chụp thử vài tấm để đảm bảo máy hoạt động tốt.
- Nên để chế độ bật đèn Flash để tránh tình trạng ngược sáng và rung tay. Nếu chụp ngoài trời (với ánh sáng trời) và vững tay, bạn có thể tắt đèn Flash để hình ảnh đẹp hơn. Khi dùng đèn Flash bạn nên tiến gần chủ đề (những gì bạn muốn ghi hình), tránh việc đứng xa chủ đề quá ba mét.

Chụp ngược sáng (không Flash)

Chụp ngược sáng (có dùng Flash)

Ảnh có bố cục chưa tốt

Ảnh có bố cục tốt
- Khi chụp hình tập thể, bạn nên đặt những người cao to đứng xa ống kính và những người thấp bé đứng gần ống kính hơn. Điều này sẽ giúp cho độ cao to của mọi người đều nhau và ảnh trông hài hòa hơn. Tốt nhất là sắp xếp mọi người đứng theo hình vòng cung, những người cao to đứng ở giữa và đó sẽ là vị trí đứng xa máy ảnh nhất. Đối với những hình tập thể này, bạn nên lấy 2/3 chiều cao (khoảng từ đầu gối trở lên) để được một tấm hình to rõ, hạn chế được việc các nhân vật trong ảnh để chân không đều nhau.
- Cuối cùng, bạn nên tận dụng ánh sáng có sẵn, nên chụp theo hướng thuận sáng, ánh sáng chiếu trực tiếp vào chủ đề, tránh chụp ngược sáng, ánh sáng chiếu trực tiếp vào ống kính máy ảnh. Nếu như có một khoảnh khắc đẹp nhưng lại bị ánh sáng mặt trời chiếu trực tiếp vào ống kính, bạn có thể dùng nón, dù, tay,… để che chắn.

Hình chụp thuận sáng và không dùng đèn Flash (nếu dùng đèn thì mặt nhân vật sẽ bị bóng nhẫy).
Bài viết với sự hỗ trợ của VIDEO – PHOTO TÔN (0913 633 711)
CẮT CÚP (CROP) HÌNH ẢNH: Để đảm bảo ảnh không bị mất các chi tiết quan trọng trên ảnh thì trước khi mang ra lab in ảnh, bạn nên thực hiện việc cắt cúp (crop) ảnh.
Tùy theo nhu cầu bạn có thể rửa (in ấn) ảnh với các kích cỡ như sau:
- Nếu ảnh chụp cá nhân hoặc tập thể ít người, bạn có thể in ở kích thước 10x15cm và 13x18cm.
- Nếu tập thể 5 người trở lên, bạn nên in ở cỡ 20x25cm để trông rõ mặt nhân vật.
- Bạn cũng có thể tham khảo bảng thông tin sau để nắm kích thước ảnh muốn in và kích thước khi cắp cúp ảnh:
Kích cỡ ảnh (Kích thước crop chuẩn)
10 x 15 cm (10 x 15,2 cm)
13 x 18 cm (12,7 x 18 cm)
20 x 25 cm (20,3 x 25,4 cm)
20 x 30 cm (20,3 x 30,5 cm)
25 x 30 cm (25,4 x 30,5 cm)
- Đầu tiên, bạn chọn công cụ Crop Tool (C) > nhập giá trị Width, Height (tương ứng với bảng thông tin ở trên) và giá trị Resolution thông thường là 300.

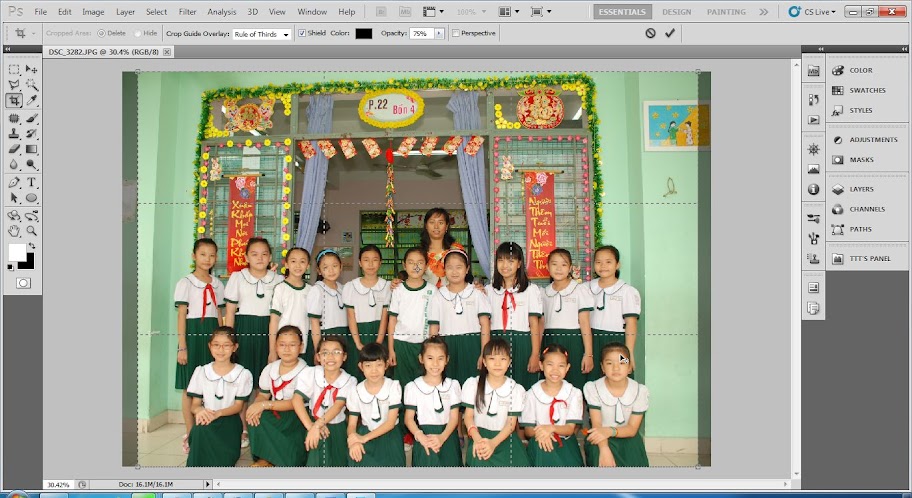
Nếu có rất nhiều ảnh cần cắt cúp thì quá trình này sẽ “ngốn” của bạn khá nhiều thời gian. Để cắt cúp ảnh nhanh hơn, bạn có thể sử dụng JPEGCrops - phần mềm thường được sử dụng ở các lab ảnh.
Tải miễn phí phần mềm tại: http://ekot.dk/JPEGCrops/
- Sau khi cài đặt, bạn chạy chương trình từ Start > All Programs > JPEGCrops > JPEGCrops.
- Kéo thả hình từ cửa sổ Explorer vào cửa sổ chương trình (hoặc vào menu File > Open…).
- Vào menu Edit > chọn Set all Aspect > chọn kích thước cần cắt cúp cho tất cả các hình đang mở.

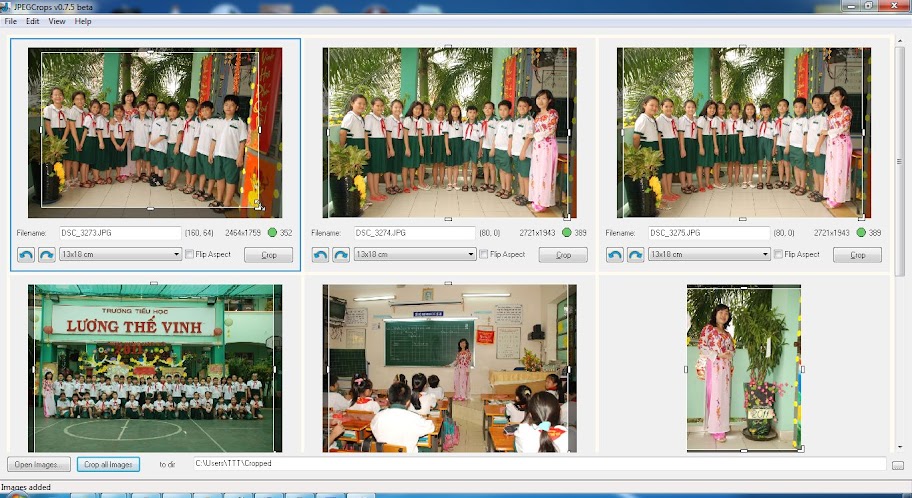
CÂN BẰNG MÀU SẮC:
Sau khi cắp cúp ảnh đúng nhu cầu, bạn nên cân bằng màu sắc để hình ảnh rực rỡ hơn. Hãy sử dụng công cụ DCE Tools (tải tại: http://www.mediafire.com/?con1wggt4aq4d8l)

- Điều chỉnh các thanh trượt: Auto Balance, Color, Midtones để tăng/giảm chiều sâu, màu sắc, độ sáng của hình ảnh. Mục End.Details và mục De-Noiser, bạn nên để ở giá trị thấp nhằm tránh tình trạng ảnh bị vỡ hạt hoặc quá mờ.
LỒNG KHUNG ẢNH:
- Trước hết, bạn hãy ghé thăm chủ đề tổng hợp “Khung hình GIÁNG SINH và NĂM MỚI” tại http://www.dayhocintel.net/diendan/showthread.php?t=17143 và lựa chọn cho mình những khung hình ưng ý nhất.
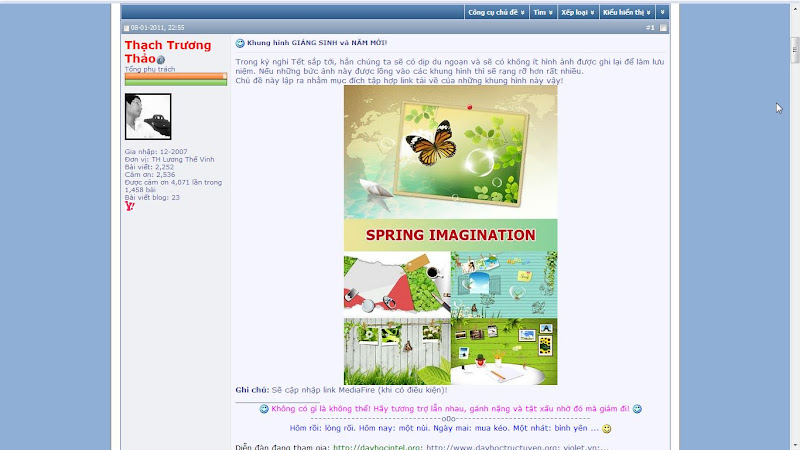
+ Nếu khung hình là file *.PSD (hoặc *.PNG) thì thao tác rất đơn giản. Bạn chỉ cần dùng chuột kéo thả ảnh vào file khung hình. Đối với Photoshop CS5, bạn có thể kéo thả hình từ cửa sổ Windows Explorer vào file hình đang mở trong photoshop. Tiếp tục, bạn nhấn tổ hợp Ctrl+ “[” (phím mở ngoặc vuông) để đưa hình xuống phía dưới. Sau đó sử dụng lệnh Edit > Free Transform (Ctrl+T) để thay đổi kích thước, độ nghiêng ảnh,…


Ngoài ra bạn cũng có thể ghé vào các nhà sách, tìm mua một số khung ảnh (thật) treo tường / để bàn và đặt ảnh sau khi in vào đó.
Như vậy chúng ta đã điểm qua những bước “cốt lõi”, từ việc chụp ảnh đến việc cắt cúp ảnh, cân màu, lồng khung,… nhằm có được những bức ảnh Xuân rạng rỡ. Tuy nhiên, không phải “sự đời” lúc nào cũng êm xuôi như vậy.
Có những bức ảnh ghi lại khoảnh khắc “có một không hai” nhưng lại gặp phải một số lỗi (như ngược sáng, dư sáng, ảnh nhòe,…) nếu phải bỏ đi thì thật là tiếc (vì khó mà ta gặp lại khoảnh khắc ấy lần nữa)! Đừng lo lắng, chúng ta sẽ cùng nhau xử lý một số lỗi thường gặp này ở bài viết tiếp theo.
Mọi góp ý, thắc mắc bạn có thể gửi về thachtruongthao@gmail.com
No comments:
Post a Comment