Mastering CorelDRAW's Mesh Fills
By Steve Bain
Mesh fills offer you the power to solve many types of realistic illustrative challenges with a minimum of objects. But, few new users take the plunge and dive into the complex depths of this slightly intimidating CorelDRAW feature. Next, we'll take some of the mystery out of working with mesh fills and explore a few simple, practical applications.
Not much has changed since mesh fills first appeared in the CorelDRAW 9 Toolbox, which take advantage of state-of-the-art PostScript 3 technologies. Technically speaking, mesh fills enable you to apply multiple omni-directional color over a single object using a customizable grid structure. On a simpler level, you might think of applying them as freestyle custom fountain fills. Mesh fills can be applied to any vector or bitmap object not already applied with some other effect.
You'll Need Two Basic Skills
In CorelDRAW, mesh fills are controlled using the Mesh Fill tool. If you already have an understanding of how béziers curves are controlled and how color is applied, you'll find mesh fills relatively simple to grasp. Once a mesh is applied to an object, you'll see the grid structure composed of nodes and curves. Nodes and béziers can be manipulated just as you would the shape of any other vector object. The areas separated by the grid lines may be individually applied with different colors. Both operations are functions of the Mesh Fill Tool located in the Toolbox grouped with the Interactive Fill Tool (as shown next).
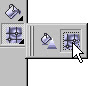
Once the Mesh Fill Tool is selected simply clicking an object begins the process. The Property Bar (shown next) features options for creating the initial grid and features béziers controls for setting the condition of line segments (either straight or curved) and nodes (cusp, smooth, or symmetrical). There's also a slider option to set the Smoothness of selected paths.

Applying Your First Mesh Fill
If you haven't already toyed with this feature, these simple steps might help get you started:
Create and/or select the object you wish to fill with a mesh and apply any required color. Use any uniform or fountain fill color.
Choose the Mesh Fill Tool and notice the grid settings are automatically previewed over the object.
Customize the grid shape by dragging any node or line segment. As soon as you do, the object automatically (and permanently) becomes a Mesh Fill object-indicated by the Status Bar. The example shown next began as a Rectangle and was applied with a simple 3 by 3 grid.
To apply color, do either of the following: click to select an area of the grid and click a color well, or; drag a color well onto an area or an intersection point on the grid from your onscreen color palette.
To end your Mesh Fill editing session, click the Pick tool.
Controlling the Grid Shape and Color
As soon as an object is clicked with the Mesh Fill tool it becomes a mesh object, with the current grid values applied. To automatically add or remove vertical and/or horizontal grid lines, enter values in the Property Bar Grid Size boxes. To shape specific portions of the grid at the béziers level, click directly on the segments or nodes and drag to reposition them or use the Property Bar options to alter their state. Perfecting a grid can take a few minutes, but the more accurate it is, the more satisfying the results will be once your color is applied.
As you shape the mesh, you'll notice there are two basic types of nodes and line segments. The perimeter set controls only the shape of the object while the mesh grid set controls only the shape of the grid (as shown next). Both behave as you would expect, meaning you can move lines and nodes by dragging, or add and/or delete nodes using double-click actions. There is one key difference to note though-double-clicking a perimeter node simply deletes the node, while double-clicking nodes which join to the perimeter or to other grid lines deletes the specific grid line.
When applying color to the grid, you can drag directly from your onscreen color palette directly onto the grid. As you'll see in the illustration shown next, you'll encounter two different types of mesh anatomy onto which color may be applied: Grid areas (known as "patches"), and; grid intersection points and object nodes. As you drag color onto a grid patch, the cursor will feature a color square, and as color is dragged onto an intersection point or object node will feature an outlined square of color.
Since mesh fills create fluid color using a single object, they're perfect for taking the place of complex blends in specific illustrative operations. Illustrators will often use complex blends to emulate depth when a mesh fill object will do the job more efficiently.
The example shown next is an illustration of Toronto's CN Tower structure surrounded by clouds. The sky background is an ordinary rectangle applied with a linear fountain fill, but the clouds are mesh fill objects applied with shades of blue. The finished clouds in this case were Powerclipped into the rectangle. A close up view of the clouds shows the mesh grid line structure and the colors applied to the patches.
 The next example shows a complex bird illustration. In this case, the body and one wing have been applied with mesh fills. Duplicates of these objects show the carefully shaped grid and applied colors which compose the mesh fills for the body and wing parts.
The next example shows a complex bird illustration. In this case, the body and one wing have been applied with mesh fills. Duplicates of these objects show the carefully shaped grid and applied colors which compose the mesh fills for the body and wing parts.
This fish illustration (shown next) features a single mesh fill object to give color to the body of the fish. The mesh fill object duplicated on the right shows the grid shape and color. The remaining detail was created using other vector objects.
As is the case with most complex tools, mesh fills are even easier to work if you know the ins and outs. As your learning curve flattens out, keeping these next few tips and techniques in mind will help you create more advanced meshes and make your mesh fill sessions more rewarding.
Begin with Simple Shapes
The first trick deals with shaping your object and grid. If the object you start with is a natural shape such as a rectangle or apply the grid first, then refine the perimeter of the shape before shaping the grid. Since grids are first applied with even spacing, create more grid lines you need initially-you can always delete the unwanted grid lines as you refine the grid shape. The next example illustration shows the original ellipse that was used as the basic shape for our fish body mesh.
Begin with Fountain Fills
The next tip will help speed your mesh color applying operations. Before applying your mesh, start by applying either linear or radial fountain fills to your object. Make it as close to your final mesh coloring as the fountain fills allow, using custom fountain fills if necessary. The quickest way to apply these is through use of the Interactive Fountain Fill tool. When your mesh grid is applied, the fountain fill will establish the foundation for your mesh fill (as shown next) and many of your final colors may already be in position.
Create a Unique Color Palette
Since the color palette plays a key role in applying color to the mesh grid, it will help a great deal to have the specific colors you need at the ready. One quick way technique to use for creating colors for mesh fill depth effects is to first create a blend effect between two ordinary objects filled with the highlight and shadow colors needed using enough blend steps to create the needed colors. Then, break the blend apart and create a unique color palette - if only temporarily - based on the blend colors. In the example shown next, a cloud color palette was created based on a series of blended objects.
To do this quickly, click to select the blend objects using the Pick Tool and choose Window, Color Palettes, Create Palette from Selection. Use the Save Palette As dialog (shown next) which opens next to name your and save your new palette. Once saved, the new palette will appear automatically in your CorelDRAW application window ready for use.
 The illustrative effects you can create using mesh fills are much more elegant than alternatives techniques such as blends or other workarounds. As you progress in your mesh fill projects you may be surprised how easy they are to learn and master.
The illustrative effects you can create using mesh fills are much more elegant than alternatives techniques such as blends or other workarounds. As you progress in your mesh fill projects you may be surprised how easy they are to learn and master.
Steve Bain is an award-winning illustrator and designer, and author of nearly a dozen books including CorelDRAW The Official Guide.
Soure: http://www.corel.com/







No comments:
Post a Comment